C’est un article qui vous offre la possibilité de savoir comment écrire un nombre en toutes lettres avec Microsoft Word. Il fait écho à mon article convertir un nombre en lettre excel 2010 (excel 2013 ou excel 2016)
Ce contenu nous indique donc de quelle manière faire pour écrire un nombre en lettres avec Microsoft Word :
- Dans Word, utilisez Ctrl + F9 (Appuyez su Ctrl, puis sur F9 sans retirer la main de la touche Ctrl).
- Vous devriez voir apparaître par la suite deux accolades =>
- Entre ces deux accolades, entrez le caractère “=” suivi du nombre à convertir
- Après le nombre, entrez le paramètre \*CardText
- Appuyez maintenant sur F9 et vous pourrez voir votre beau nombre en lettre :p
Cette méthode m’intéresse et intéressera beaucoup de spécialiste du chiffres. Et on a la possibilité d’aller encore en plus lorsque on comprend mieux ce qui se cache derrière le raccourci clavier (CTRL+F9). Cette commande cache en réalité un champ. Si vous utilisez Word 2007, il est nécessaire d’ouvrir la section insertion, se déplacer dans le groupe texte ensuite appuyer sur la flèche basse de QuickPart et finalement faire un simple clic sur champ. Une boîte de dialogue apparu.
Est ce que vous avez remarqué au sein de l’image du haut en bas à gauche le bouton «Codes de champ» ?
En cliquant sur ce bouton, la boîte de dialogue champ vous permet d’afficher le code en question
Si vous tentez avec l’exemple de l’article « Ecrire un nombre en toutes lettres avec Microsoft Word », il suffit de tapper comme spécifié sur l’image ci-dessous :
Eh oui ! Vous abordez au même résultat du point 5.
Il suffit de cliquer sur la case à cocher «Afficher l’onglet Développeur dans le ruban». Une fois cette case cochée, vous devez avoir l’écran suivant :
J’ai préparé un texte où nous allons ajouté le montant en chiffre et le montant en lettre au niveau des flèches figurant dans l’image ci-dessous :
Recopiez le texte et mettez votre curseur de texte au niveau de la première flèche. Cliquez sur l’onglet «Développeur» (Cf. image ci-dessus). Vous devez être dans la situation de l’image ci-dessous. Il suffit de cliquer sur le bouton «Outils hérités» (mis en surbrillance – n°1) puis sur le bouton «zone d’édition (contrôle de formulaire)» (mis en surbrillance – n°2).
Vous obtenez une zone grisée. Faites un clic droit avec votre souris ou votre touchpad. Glissez votre souris jusqu’à Propriétés. Avant de cliquer, vérifiez que vous êtes dans la situation affichée ci-dessous :
Après avoir cliqué sur propriétés (notez que si vous double cliquez sur la zone grisé du champ), la boîte de dialogue «Option de champ : texte» s’ouvrira comme l’image ci-dessous :
Je vous conseille de renommer le nom du signet (flèche horizontale) puis de saisir le nombre dans la cellule «Texte par défaut» (flèche verticale) :
Après avoir validé la boîte de dialogue, vous obtiendrez l’image suivante :
Positionnez-vous après la parenthèse, nous allons voir comment convertir le montant de la rémunération au format chiffre en lettres. Il suffit de suivre la procédure illustrée dans les deux premières images de cet article. Une fois la boîte de dialogue ouverte, il suffit de saisir l’expression suivante au niveau du Codes de champ : =Montant_remun\*CardText. Le résultat dans la boîte de dialogue se présente comme ci-dessous :
Après validation de cette boîte de dialogue, on constate comme ci-après le montant de la rémunération en lettres. Lorsque l’on positionne le curseur sur le champ, il se grise. En dehors, l’aspect grisé disparaît. Si l’on change le montant en chiffre avec les descriptifs précédents les images 10 et 11, il faudra appuyer sur la touche F9 pour modifier le montant en lettre.
source : https://claudusaix.wordpress.com/2012/02/12/astuce-word-convertir-un-nombre-en-lettre
 Chiffre en lettre
Chiffre en lettre

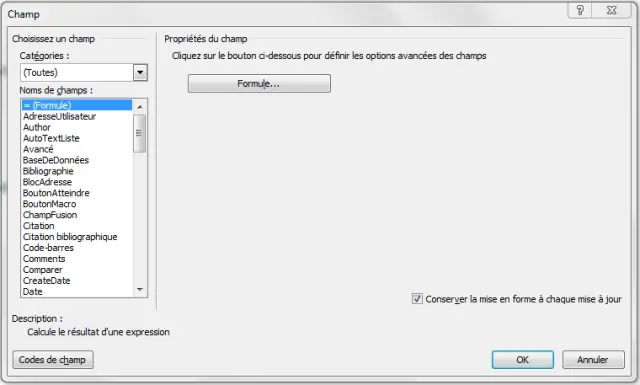
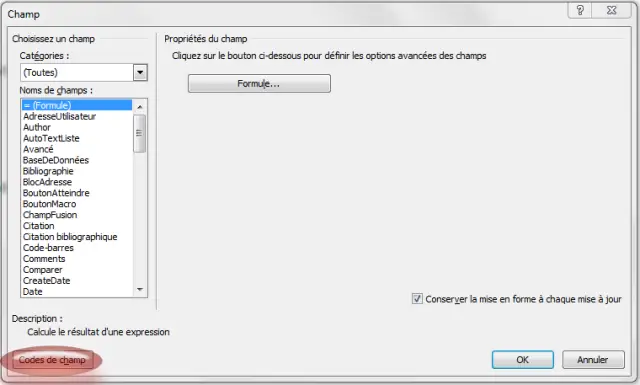
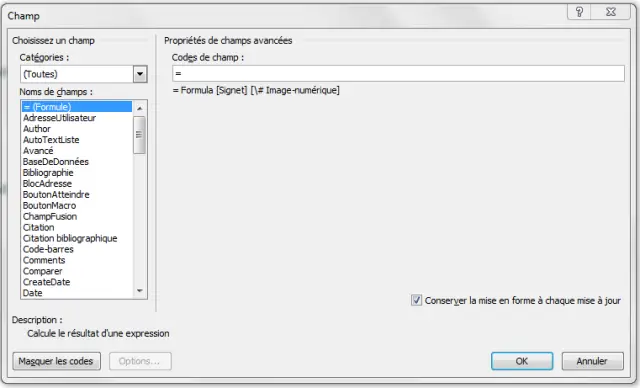
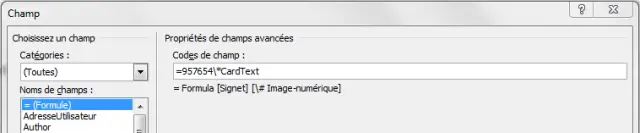
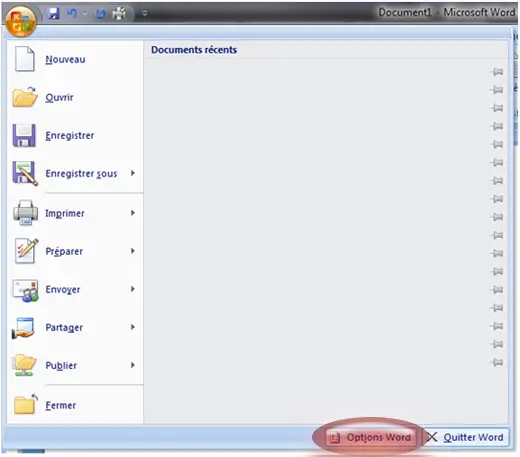
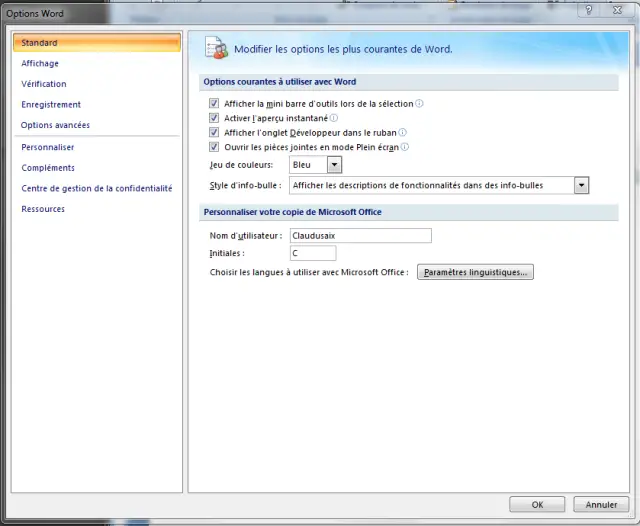
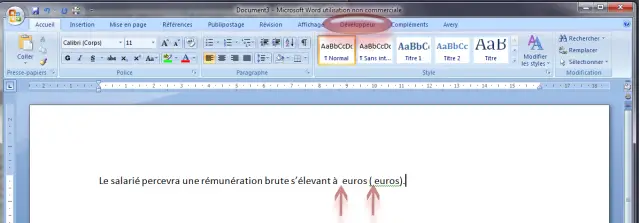
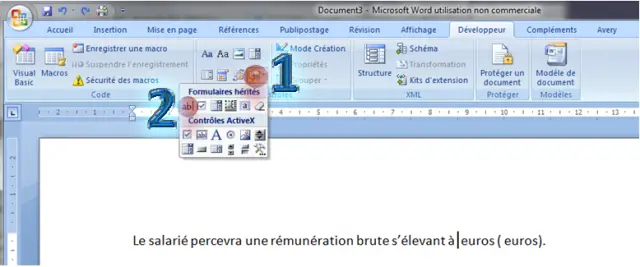
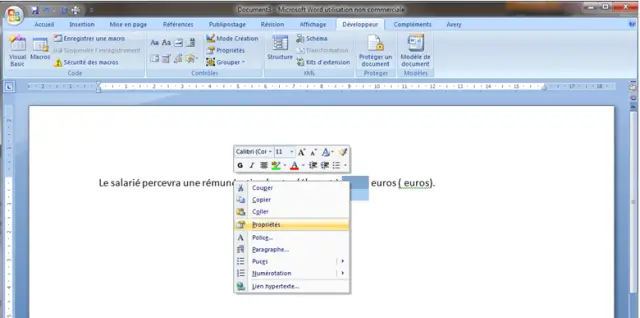
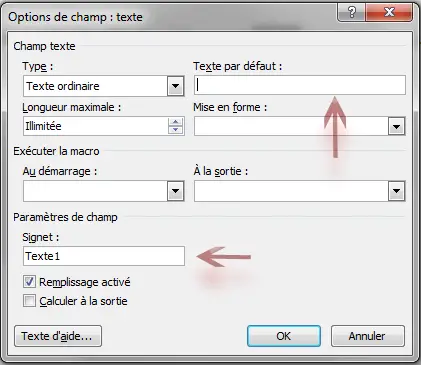
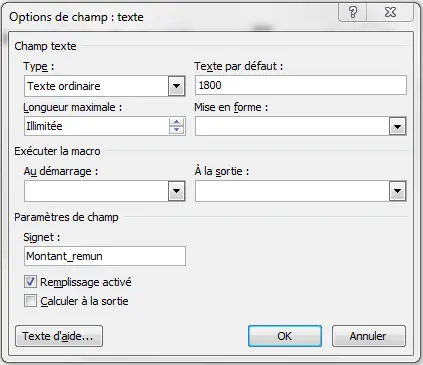
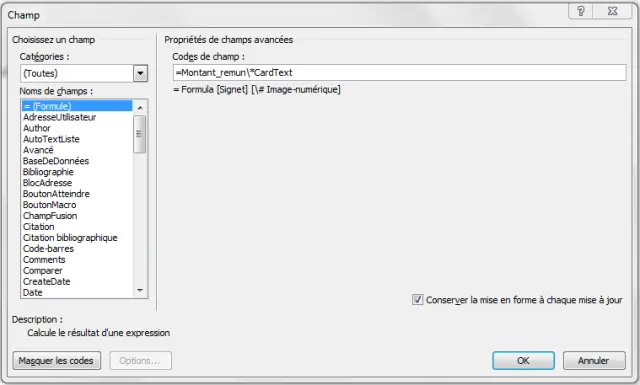



I am truly thankful to the holder of this website who has shared this fantastic article at here. ecddakgefdee